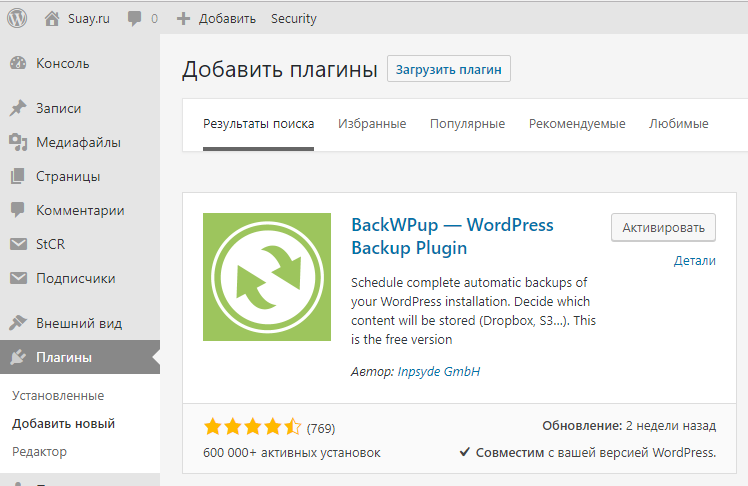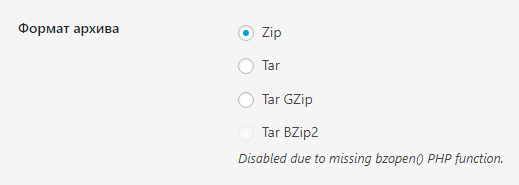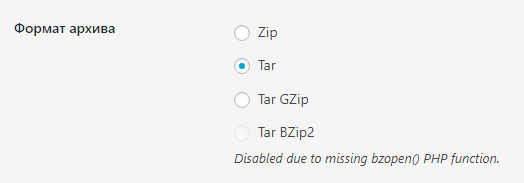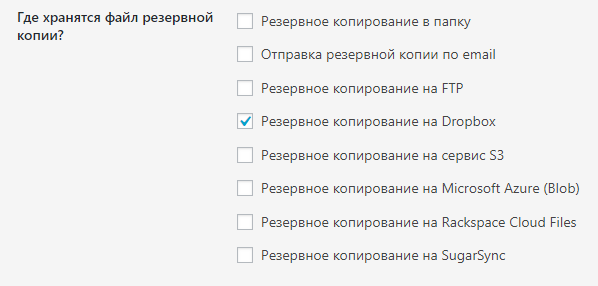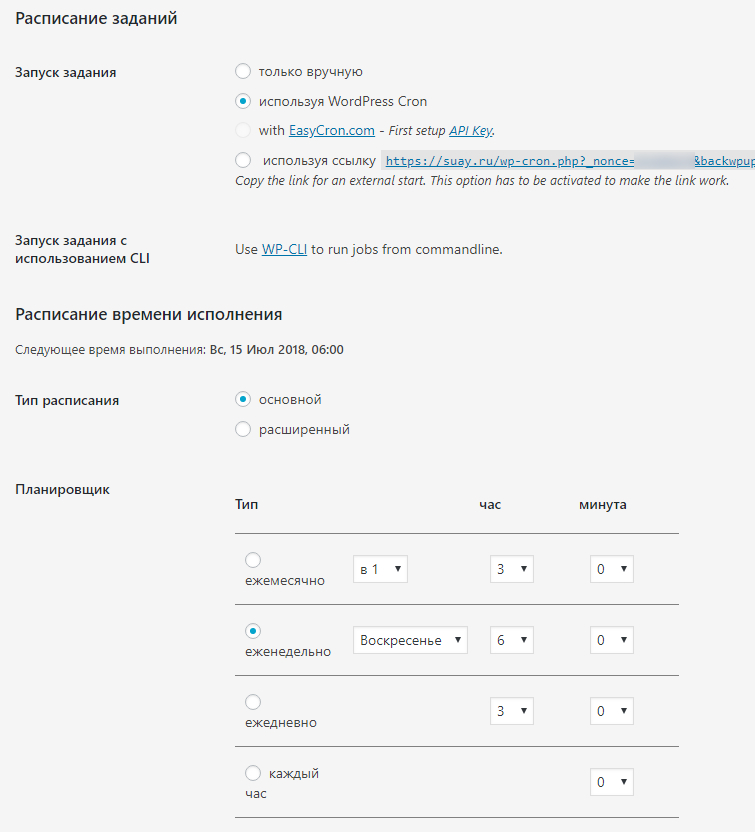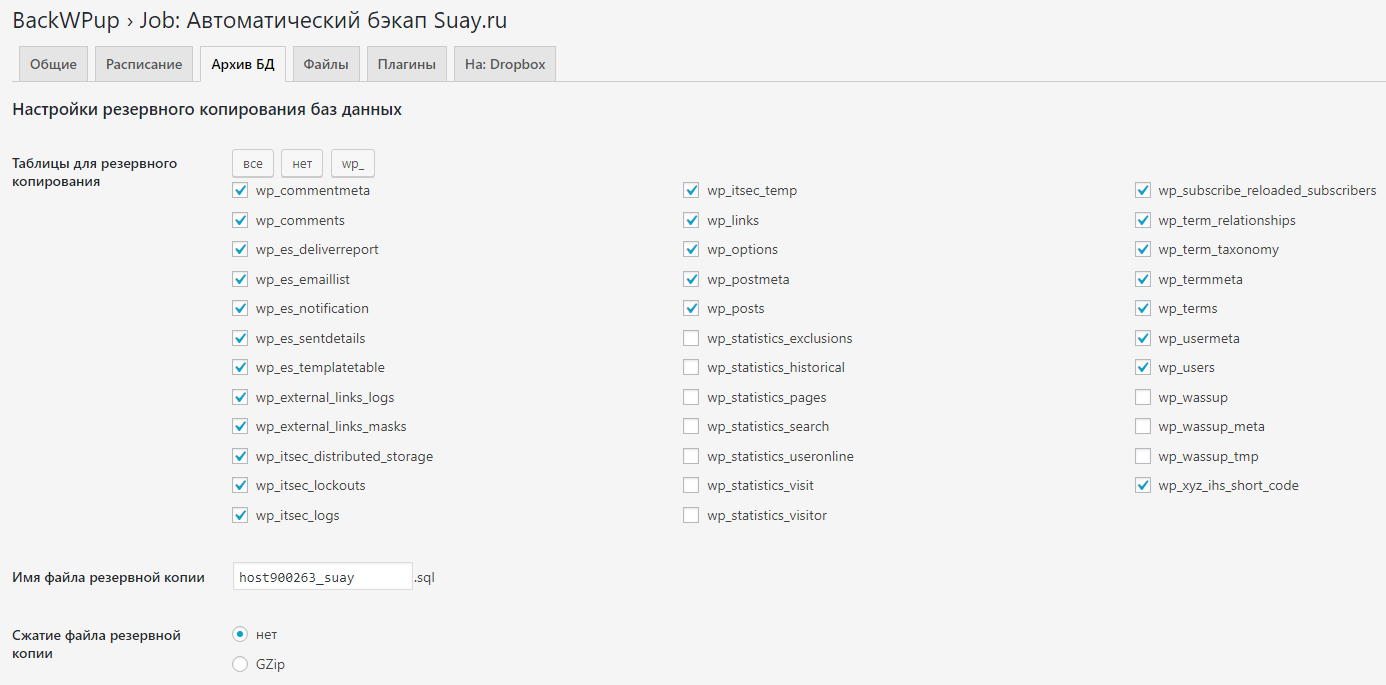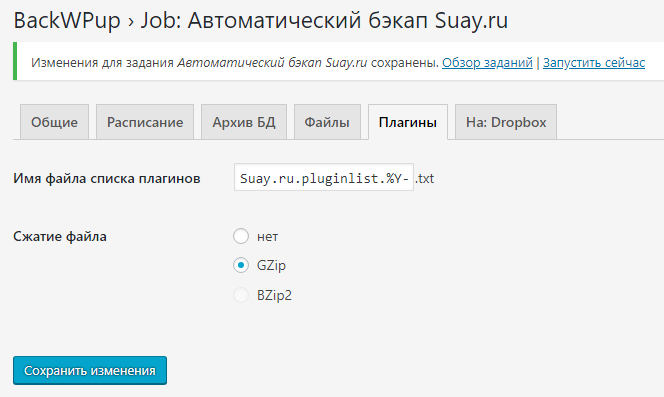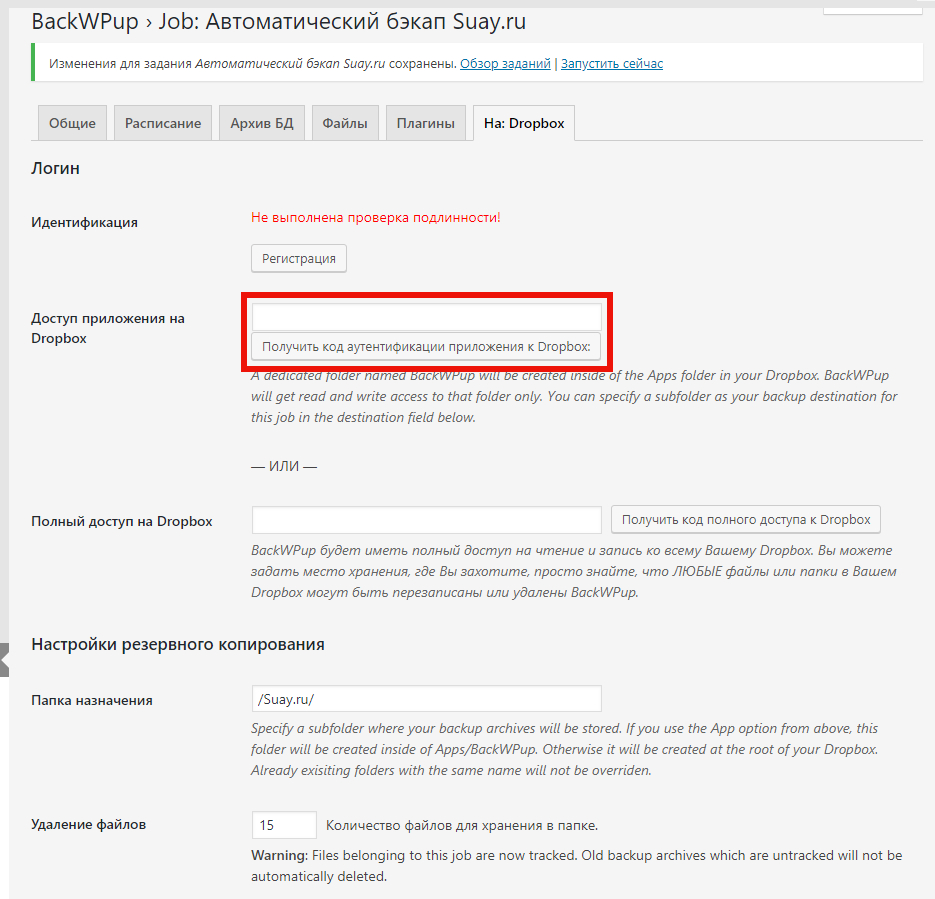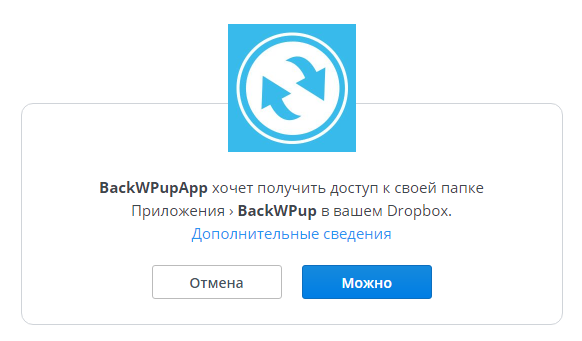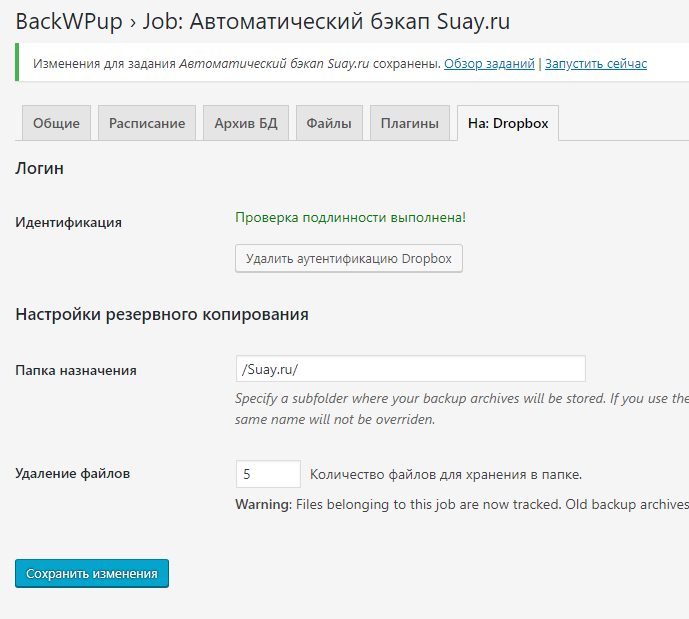Как настроить автоматическое резервное копирование сайта WordPress с выгрузкой в облако (БЕСПЛАТНО)
11.07.2018
Зачем делать резервные копии
У вас есть свой сайт? Может быть вы ведёте блог, в котором рассказываете о своих путешествиях и интересных событиях в жизни – или просто о том, как будете путешествовать и что делать, когда будут деньги и время ![]() Может быть вы решили стать веб-мастером и зарабатывать в Интернете, размещая на своём сайте полезные статьи.
Может быть вы решили стать веб-мастером и зарабатывать в Интернете, размещая на своём сайте полезные статьи.
Как бы там ни было, развитие сайта – это долгий процесс, занимающий месяцы и годы – практически, как взросление человека. И вот представьте, что однажды утром, как обычно с чашкой кофе вы открываете свой сайт, чтобы почитать комментарии или просто проверить, как он, а сайт… удалён. Из-за хакерской атаки или даже самим хостером (например, по чьей-то жалобе).
У вашего хостинга есть автоматические бэкапы сайтов, и вы полностью полагаетесь на них? Погуглите «cloudmouse» и подумайте ещё раз – этот хостинг «из-за ошибки» удалил все сайты клиентов вместе с резервными копиями!!! ![]()
И опять же, если сайт удалён по жалобе, то может быть удалена учётная запись целиком – в этом случае вам просто неоткуда будет скачивать резервные копии (если они сохранены) – так как не сможете зайти в личный кабинет. У вас нет врагов? И вновь, подумайте ещё раз – всяких идиотов хватает, которые хотят устранить конкурентов из поисковой выдачи или просто ненавидят вас из зависти или вообще по каким-то своим внутренним причинам. ![]()
В общем, резервная копия сайта нужно обязательно. Ваш хостинг провайдер их делает? Отлично! В случае чего, вы оперативно сможете восстановить свой сайт с помощью инструментов хостера. Хотите ещё больше уверенности и полную защиту от любых факапов? Вы мыслите в правильном направлении – сейчас я покажу, как настроить автоматическое создание резервных копий сайта, которые при этом будут выгружаться в облачное хранилище.
Как сделать резервную копию сайта WordPress
Если для кого-то это принципиально – всё бесплатно. Мы будем использовать бесплатный плагин WordPress и Dropbox в качестве облачного хранилища. При этом у Dropbox есть программка для настольного компьютера, и вы можете синхронизировать резервные копии. Т.е. бэкап вашего сайта будет храниться и в облаке, и на вашем компьютере.
По своему желанию вы можете сделать единичную резервную копию – этот вариант подходит тем, у кого сайт не меняется. Т.е. когда на сайт не добавляются новые статьи и комментарии.
Также вы можете настроить создание автоматических резервных копий. Причём расписание можете выбрать любое – раз в месяц, раз в неделю, каждый день или как угодно ещё.
Как делать автоматические резервные копии
Нам понадобится плагин, который называется BackWPup. Он бесплатный его можно установить прямо из панели управления WordPress:
Для облачного хранения я использую Dropbox – это бесплатно. Надёжность этого облачного хранилища проверена годами. Если у вас ещё нет своего места в Dropbox, то при регистрации по этой ссылке вы получите дополнительное пространство.
Вы можете управлять своими файлами в Dropbox через веб-интерфейс. При желании вы можете установить Dropbox на настольный компьютер. В результате резервные копии вашего сайта будут автоматически скачиваться вам на жёсткий диск. То есть данные будут храниться и в облаке, и на вашем компьютере – это очень надёжно.
Итак, у нас есть BackWPup и есть Dropbox – мы полностью готовы.
Как выгружать резервную копию в облачное хранилище
С помощью BackWPup вы можете сделать разовое резервное копирование сайта, делать резервные копии когда вы хотите, либо настроить автоматическое создание бэкапов. Я покажу как настроить создание регулярных автоматических резервных копий.
В панели управления WordPress перейдите во вкладку BackWPup и выберите пункт Добавить новое задание (Jobs):
В пункте «Пожалуйста, назовите это задание.» придумайте имя (это ни на что не влияет – только для вашего удобства).
Далее в пункте «Это задание …» ничего не меняйте. «Имя архива» также рекомендую оставить без изменений.
Затем идёт «Формат архива»:
Как видим, по умолчанию выбран Zip – то есть архив будет сжат в этот формат. На первый взгляд это кажется хорошей идеей – архив будет занимать меньше места и быстрее выгружаться в облако и загружаться на ваш компьютер. Я несколько лет поддерживаю работу довольно крупных сайтов (1 гигабайт и более) и по моим наблюдениям использование архива Zip это не лучшее решение.
Дело в том, что больше всего пространства занимают изображения – картинки, фотографии. Изображения очень плохо сжимаются – выигрыш в освобождающемся пространстве получается минимальным. Но при этом если изображений много (более 500 мегабайт, например), то время сжатия очень сильно растягивается. Между прочим, это создаёт серьёзную нагрузку на хостинг.
Как вы можете увидеть, среди опций присутствует Tar. Это такой вид архивов, когда не выполняется сжатие – происходит только упаковка нескольких файлов в один файл (если вам это интересно, то в Linux есть программы для упаковки, которые собирают файлы в один, но не выполняют сжатие, а есть отдельные программы для сжатия, которые умеют сжимать файлы, но не умеют их собирать в один файл – часто эти программы используются в паре. Хотя сейчас в Linux поддерживаются и более привычные нам архивы: zip, rar, 7z, которые одновременно и упаковывают, и сжимают). Так вот, если вы выберите Tar, то такой архив будет создаваться намного быстрее и не будет нагружать хостинг. Конечный файл получится несколько больше того, который бы получился при выборе Zip.
Итак, если у вас сайт небольшой сайт – то выберите любую опцию. Если у вас большой сайт и для вас не критичен размер резервной копии, то выберите Tar. Если вам важно получить минимальный размер резервной копии, то выберите Zip.
В пункте «Где хранятся файл резервной копии?» поставьте галочку на «Резервное копирование на Dropbox»:
Другие опции на этой странице можно не менять.
Переходим к следующей вкладке – «Расписание».
Там где «Запуск задания» поставьте галочку на «используя WordPress Cron».
Чтобы настроить создание резервной копии один раз в неделю, в Планировщике выберите еженедельно, выберите день и час, когда на сайте меньше всего посетителей:
Когда всё готово, переходим в следующую вкладку «Архив БД». По умолчанию выбраны все таблицы для резервного копирования. Если вы считаете какие-то таблицы неважными (например, со статистикой), то можете их исключить.
Ваши сообщения (статьи) хранятся в таблице wp_posts, поэтому бекап бессмыслен, если вы исключите эту таблицу для резервного копирования. В общем, если вы не уверены, то просто ничего не трогайте.
В пункте «Сжатие файла резервной копии» вы определяете, будет ли полученный бэкап резервной копии базы данных сжиматься. Бэкап базы данных – это обычный текстовый файл, который хорошо поддаётся сжатию. НО если вы уже выбрали сжатие для всей резервной копии (на первом шаге), то бессмысленно сжимать один и тот же файл два раза – это не сэкономит места, но увеличить нагрузку на хостинг. Поэтому если на первом шаге вы выбрали сжатие Zip, то теперь выберите «нет». Если же на первом этапе вы выбрали Tar (без сжатия), то теперь рекомендую выбрать GZip. Опять же, если вам неважен размер получаемой резервной копии, вы можете выбрать «нет», чтобы сжатие не выполнялось.
Переходим в следующую вкладку «Файлы». Там вы можете настроить, какие именно файлы должны попадать в резервную копию, а какие не нужны в бэкапе. Если вы не уверены, то просто ничего не меняйте.
Следующая вкладка «Плагины». Будет создан и добавлен в бэкап список плагинов для этого сайта. Это будет просто крошечный текстовый файл.
Последняя вкладка «На: Dropbox».
Имеется два варианта:
- Доступ приложения на Dropbox
- Полный доступ на Dropbox
Я настоятельно рекомендую выбрать первый – т.е. «Доступ приложения на Dropbox» - его с лихвой хватит для сохранения резервной копии. Отличия между первым и вторым способом в том, что при первом варианте BackWPup (плагин резервного копирования) создаст в Dropbox специальную папку и будет иметь разрешения на чтение и запись ТОЛЬКО этой одной папки. А во втором случае BackWPup будет иметь права чтения/записи на вес папки Dropbox – это попросту не нужно.
Поэтому нажмите на кнопку «Получить код аутентификации приложения к Dropbox:». В открывшемся окне просто нажмите «Можно»:
Вы получите код (длинная строка), скопируйте его и вставьте в поле «Доступ приложения на Dropbox».
Нажмите на кнопку «Сохранить изменения». Если всё прошло удачно, то появится надпись «Проверка подлинности выполнена!».
Также обратите внимание на пункт «Удаление файлов» - здесь вы можете установить, сколько последних резервных копий хранить. Это удобно, чтобы не переполнилось хранилище. Например, если я выбрал 5, то, когда будет создаваться шестая резервная копия, то самый старый бэкап будет удалён.
Заключение
Мы настроили автоматическое резервное копирование сайта WordPress в облачное хранилище. От нас больше не требуется каких-либо действий, все операции теперь будут выполняться автоматически раз в неделю.
Тем не менее, если вы хотите проверить, что всё в порядке, перейдите на вкладку «Задания» и нажмите ссылку «Запустить сейчас» - будет сделана резервная копия. Таким образом вы можете создавать бэкапы в любое время.
Помните, что если вы выбрали создание резервных копий со сжатием всего бэкапа и у вас большой сайт (занимает более 500 мегабайт), то это является серьёзной нагрузкой на хостинг – не стоит слишком часто запускать создание таких резервных копий – достаточно 1 раза в неделю/месяц – в зависимости от того, как часто обновляется ваш сайт.
Билеты на автобусы, паромы и поезда, в том числе стыковочные маршруты:
Авиабилеты на международные и местные направления по минимальным ценам:
Связанные статьи:
- Ошибка «Dropbox API: (400) Bad input parameter: Error in call to API function "users/get_current_account": This app is currently disabled.» (РЕШЕНО) (95.5%)
- Как защититься от спама в WordPress (59.4%)
- Плагины для защиты от СПАМа в WordPress (59.4%)
- Как сбросить пароль WordPress без доступа к почте (57.2%)
- Безопасность сайтов на WordPress (57.2%)
- В Таиланде (RANDOM - 0.6%)