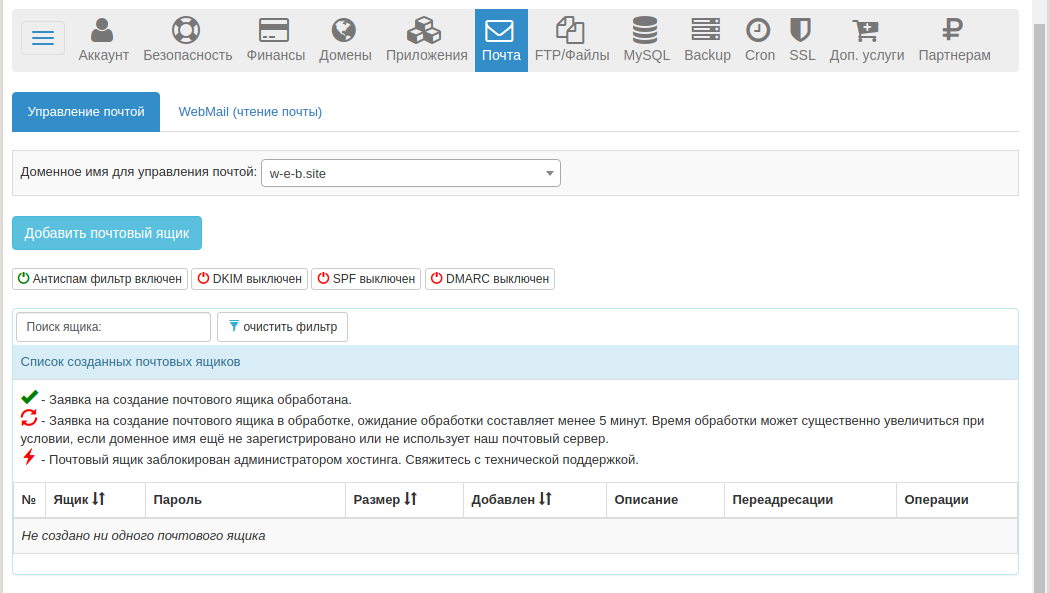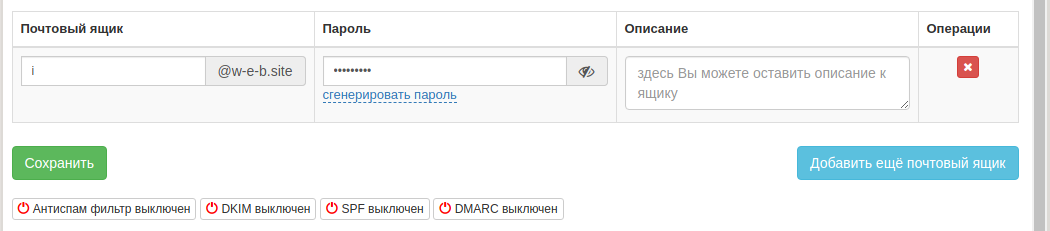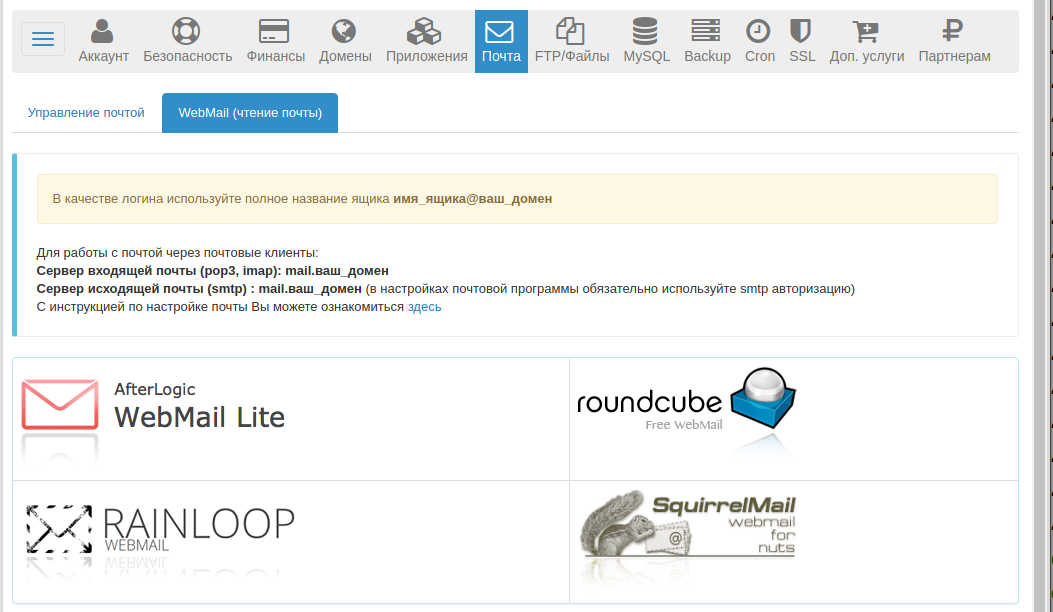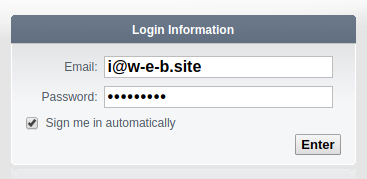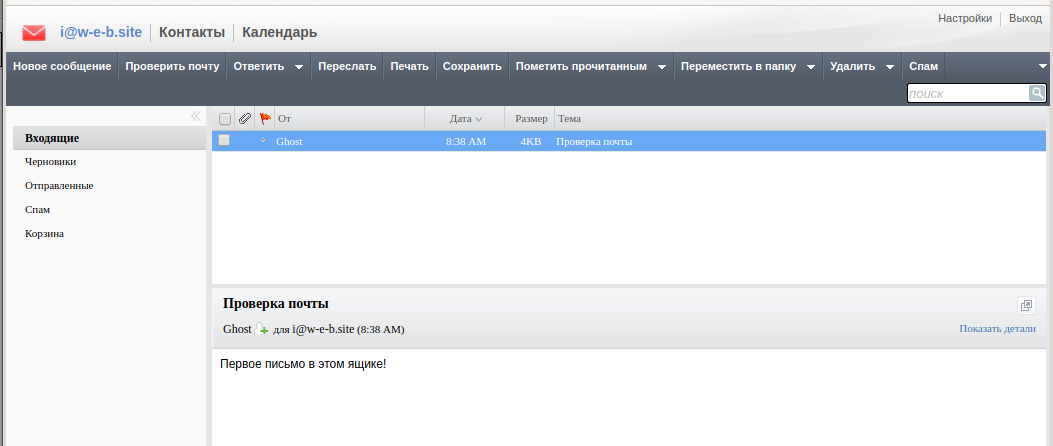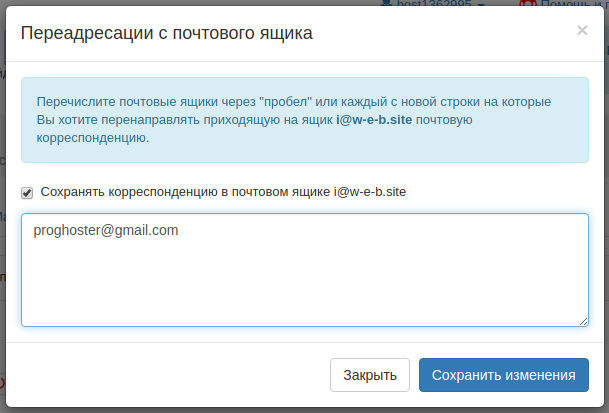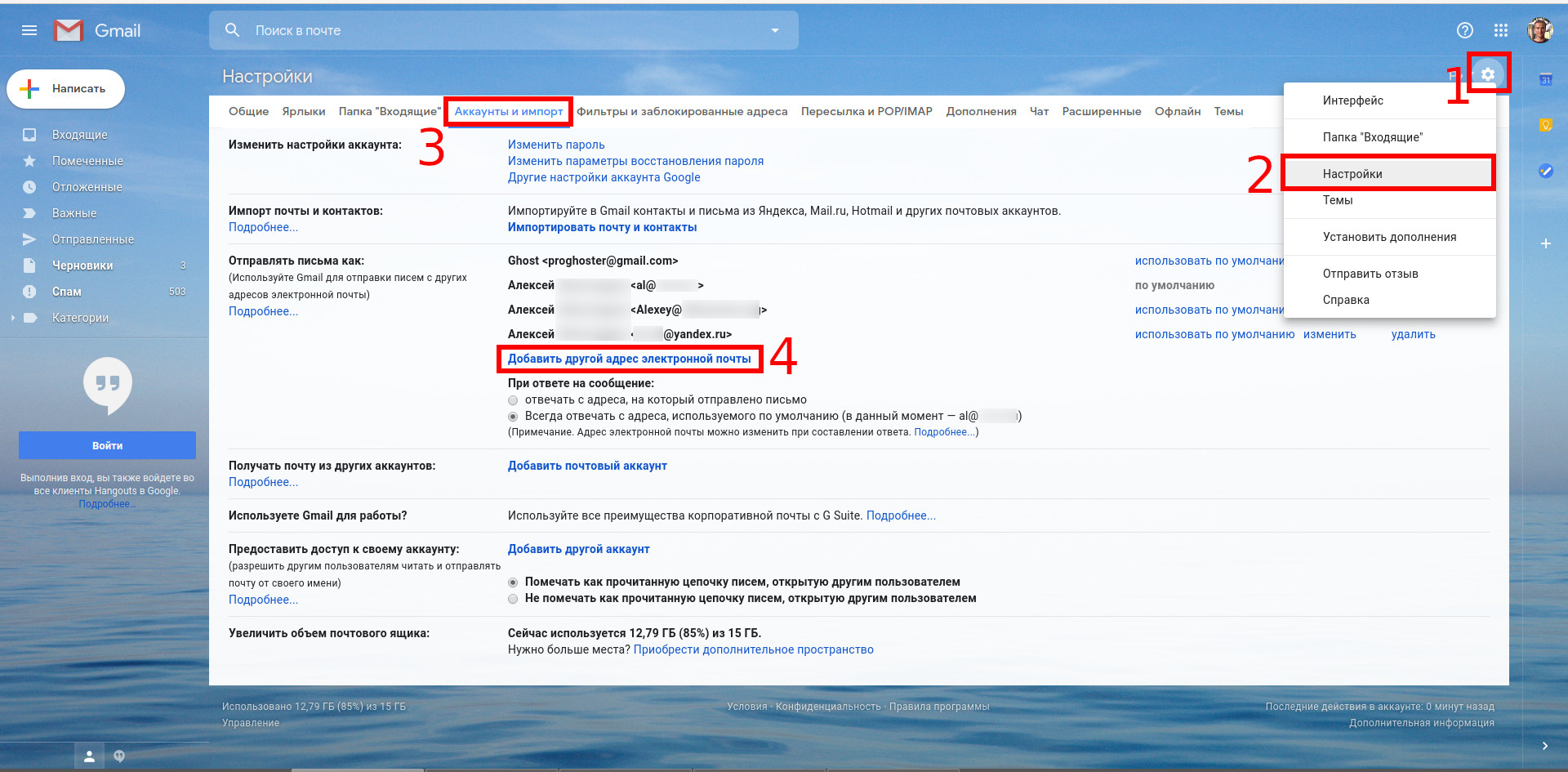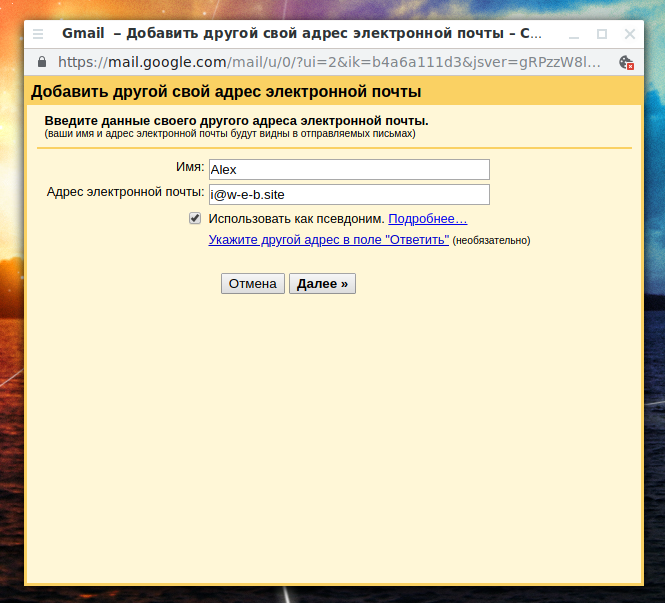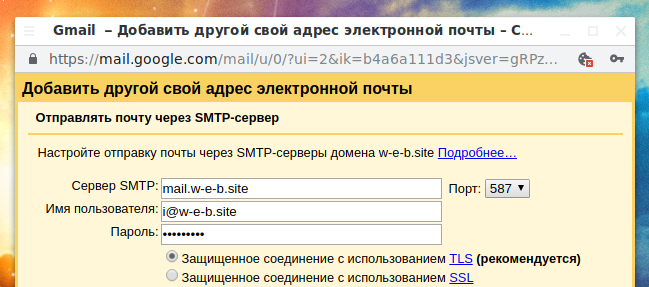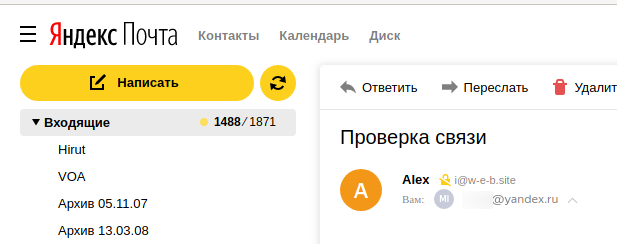Как получить красивый email адрес
30.07.2019
Хотя в настоящее время мессенджеры и социальные сети очень сильно потеснили другие способы онлайн общения, электронная почта по-прежнему ещё занимает важное место: на электронную почту обычно просят отправить документы или прислать подробности; на адрес электронной почты пользователь обращает внимание при получении email сообщения.
Зарегистрировать что-то короткое, осмысленное и красивое на популярных почтовых сервисах, таких как @yandex.ru, @mail.ru, @gmail.com и так далее уже невозможно.
При этом если ваша работа хоть как-то связана с онлайн бизнесом, то сейчас для веб-мастера или Интернет-предпринимателя дать адрес вида *@mail.ru, ИМХО, будет довольно странно. У меня к владельцам таких адресов сразу возникает вопрос — как ты работаешь в Интернете, если у тебя даже нет своего домена?!
К тому же сейчас вся настройка делается элементарно — несколькими кликами в веб-интерфейсе. И при этом не нужно отказываться от привычной почты @gmail.com и прочих — можно сделать настройку так, что получать письма и отправлять email вы будете из привычного вам веб-интерфейса gmail.com, причём старый адрес также сохранится.
Как настроить свою почту
Настроить можно двумя способами:
- Будет использоваться почтовая служба хостера, при этом ваши письма будут храниться на хостинге — они не будут попадать на сервера @yandex.ru, @mail.ru, @gmail.com и т. д. К ним вы можете получить доступ через веб-интерфейс, либо из почтовой программы, установленной на вашем компьютере (Outlook, Thunderbird и пр.). При желании можно настроить переадресацию писем на ваш предыдущий адрес.
- В качестве почтовых серверов будут использоваться службы @yandex.ru, @mail.ru, @gmail.com и т. д. В этом случае письма даже не будут попадать на сервера хостера, они будут приходить прямиком к соответствующей почтовой службе.
Я предпочитаю первый вариант.
Что нужно для своей почты
Нужно доменное имя. Если у вас уже есть сайт, то вы можете создать сколько угодно почтовых адресов вида *@.site.ru.
У меня есть домен w-e-b.site, значит я могу создавать любые адреса:
- alex@w-e-b.site
- a@w-e-b.site
- mail@w-e-b.site
- admin@w-e-b.site
- *@w-e-b.site
Про регистрацию домена и выбор имени смотрите в статье «Купил домен w-e-b.site. Как дёшево получить красивый домен».
Как создать свой почтовый ящик
Я показываю на примере Хостлэнд — именно здесь я регистрирую доменны.
В Панели управления переходим во вкладку Почта:
Я рекомендую отключить Антиспам фильтр, поскольку будет использоваться фильтр от основного почтового ящика @gmail.com (или другого, какой у вас).
Давайте для примера создадим почтовый ящик i@w-e-b.site.
Нажимаем кнопку Добавить почтовый ящик.
Вводим имя, придумываем и вводим пароль, нажимаем кнопку Сохранить.
И… готово! На самом деле, нужно подождать несколько минут, пока на сервере создадутся нужные папки.
Теперь я могу указывать email в контактных данных на сайте, в визитках, в своём профайле, отправлять друзьям и клиентам.
Для доступа к своей почты в панели управления Хостлэнд перейдите в Почта → WebMail. Там на выбор доступны четыре вида веб-интерфейсов:
Вы можете выбрать любой из них, данные в них синхронизированы с сервером. Вам необязательно заходить в почту через Панель управления — вы можете просто сохранить ссылку на веб-интерфейс в закладках браузера.
Нужно ввести email (i@w-e-b.site) и пароль.
Я уже отправил самому себе тестовое письмо:
Интеграция своей почты с Gmail
Далее я покажу на примере Gmail, для Yandex почты и mail.ru всё делается очень похожим образом. Но если у вас возникнут проблемы — спрашивайте здесь в комментариях, я добавлю примеры с картинками.
Хорошо, новый почтовый ящик уже работает. А как быть, если мы хотим, чтобы письма из него пересылали на предыдущий адрес и чтобы можно было использовать веб-интерфейс Gmail?
Начнём с настройки переадресации. Нажимаем сюда:
Вводим свой предыдущий email, куда мы хотим пересылать сообщения:
Переадресация настроена!
Теперь мы сделаем так, что из веб-интерфейса Gmail мы сможем отвечать с адреса i@w-e-b.site. Для этого переходим в веб-интерфейс Gmail. Там нажимаем шестерёнку, затем Настройки → Вкладка Аккаунты и импорт → Добавить другой адрес электронной почты:
Вводим имя и адрес новой почты:
В качестве имени нужно указать почтовый адрес целиком — вместе с доменом. Также дописываем пароль:
Возвращаемся в веб-интерфейс нового почтового ящика, так как туда прислано письмо с кодом подтверждения. Вводим этот код:
Всё готово:
Теперь я могу отправлять письма с нового адреса (i@w-e-b.site) прямо из веб-интерфейса Gmail.
Пришло письмо с нового email:
Билеты на автобусы, паромы и поезда, в том числе стыковочные маршруты:
Авиабилеты на международные и местные направления по минимальным ценам:
Связанные статьи:
- В Gmail не поступают переадресованные письма (РЕШЕНО) (85.5%)
- Купил домен w-e-b.site. Как дёшево получить красивый домен (64.5%)
- Изменения в бонусах хостинга Hostland: оплачивать на год вперёд больше нет смысла (UPD) (57.4%)
- Как перезагрузить сервер в DigitalOcean (57.4%)
- А как долго на ваших сайтах «залипают» пользователи? (50.3%)
- Сколько приносит англоязычный трафик в 2018 году (RANDOM - 0.3%)