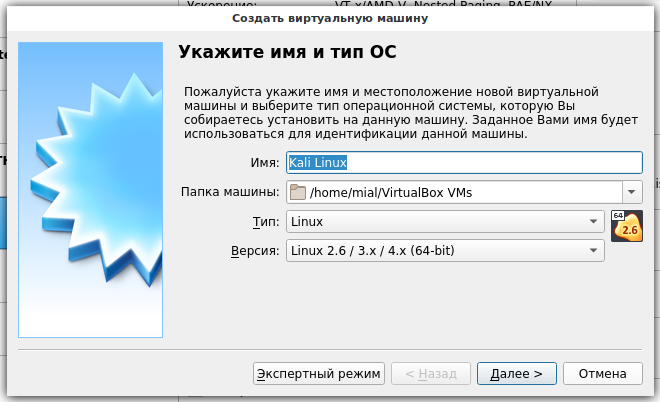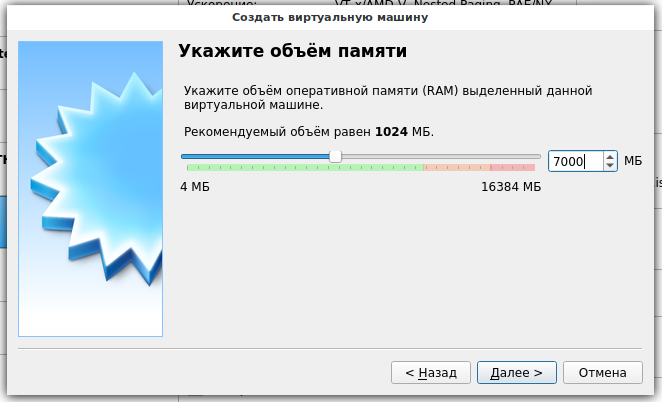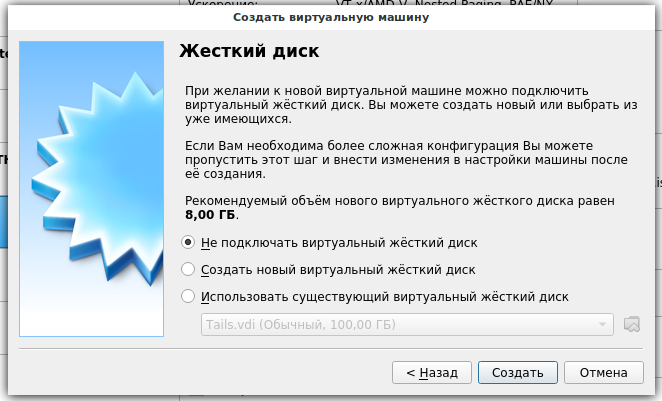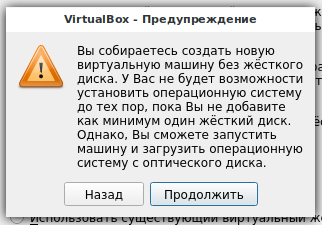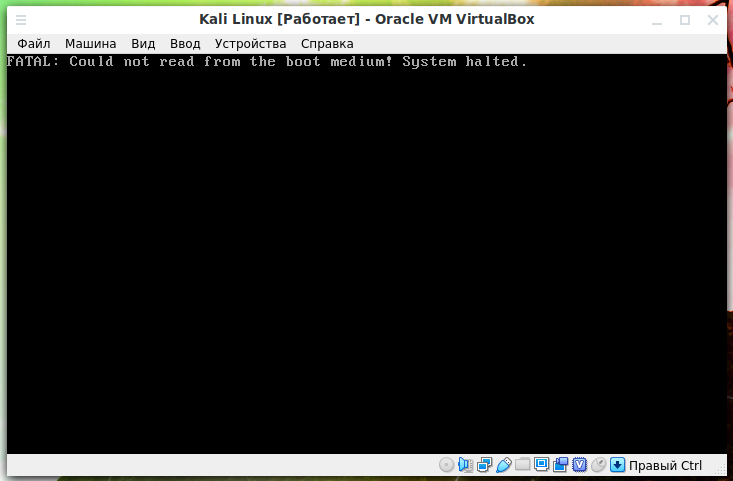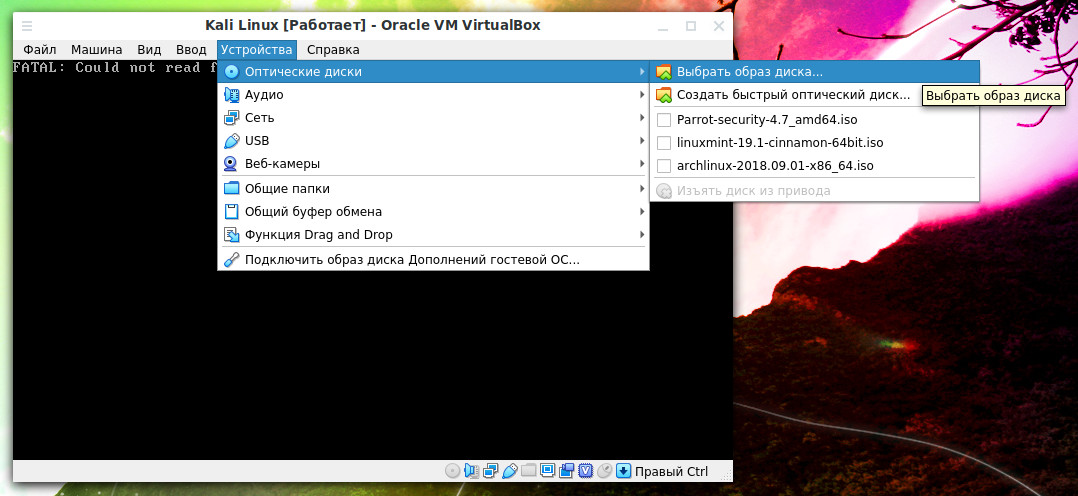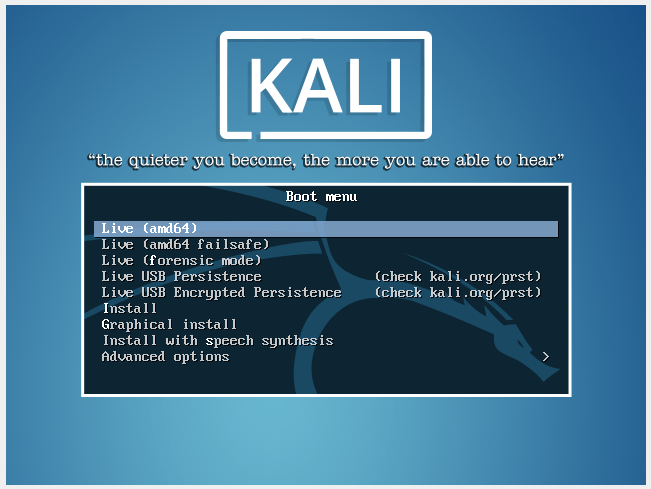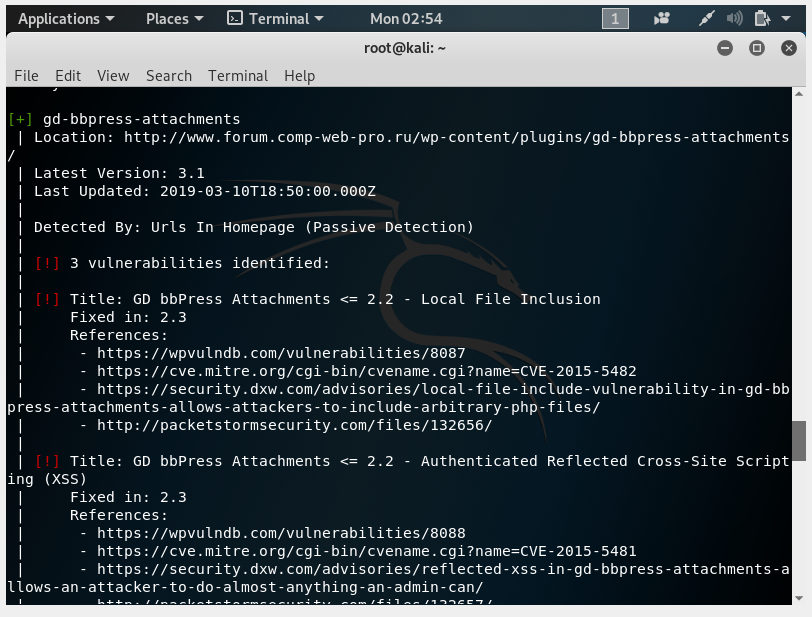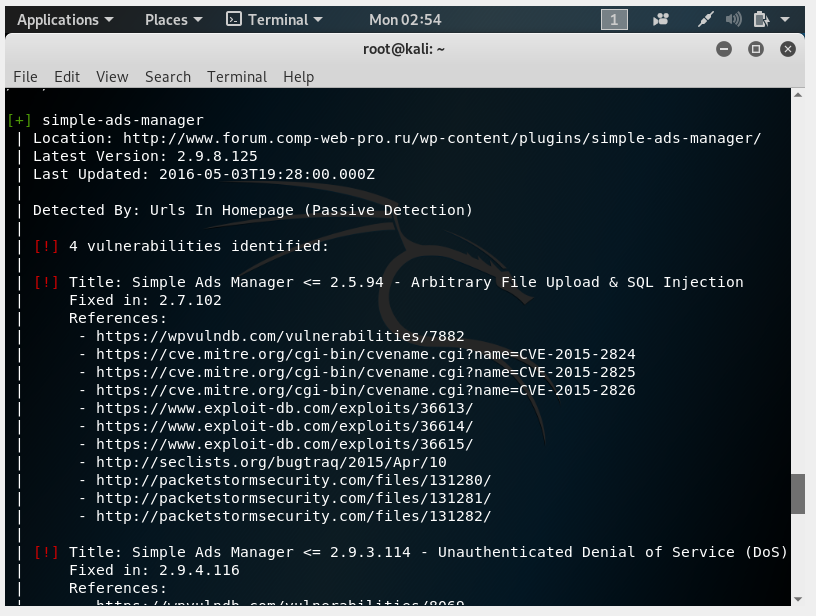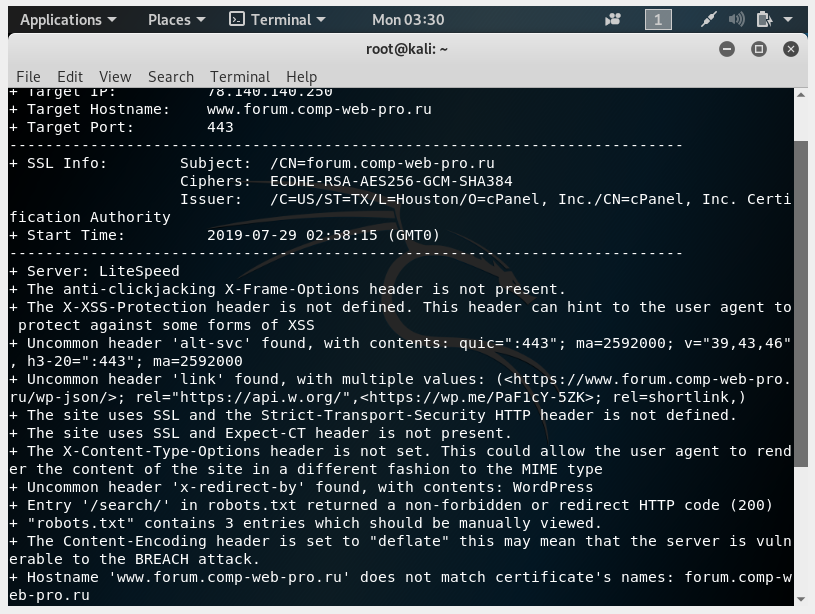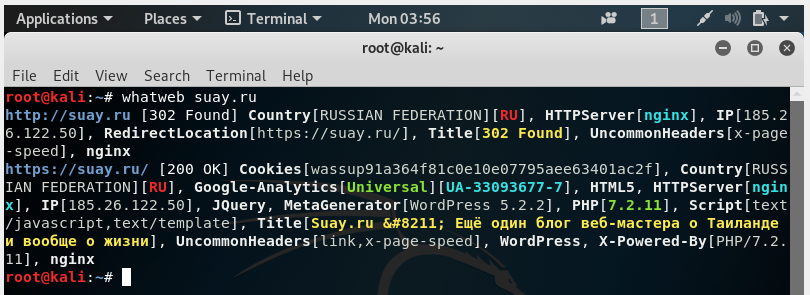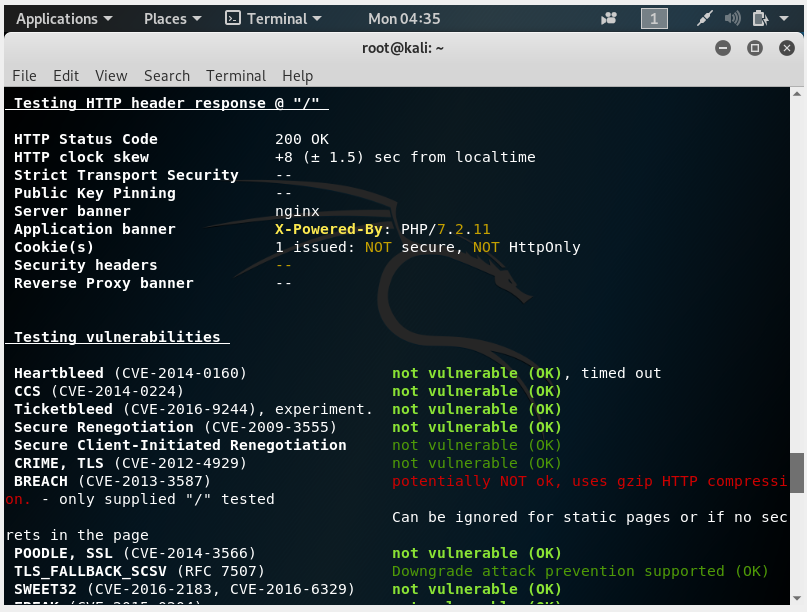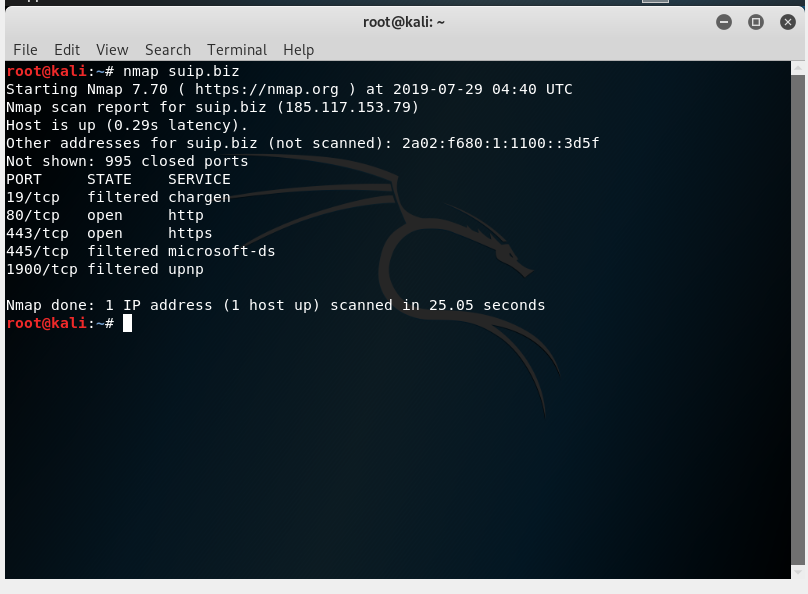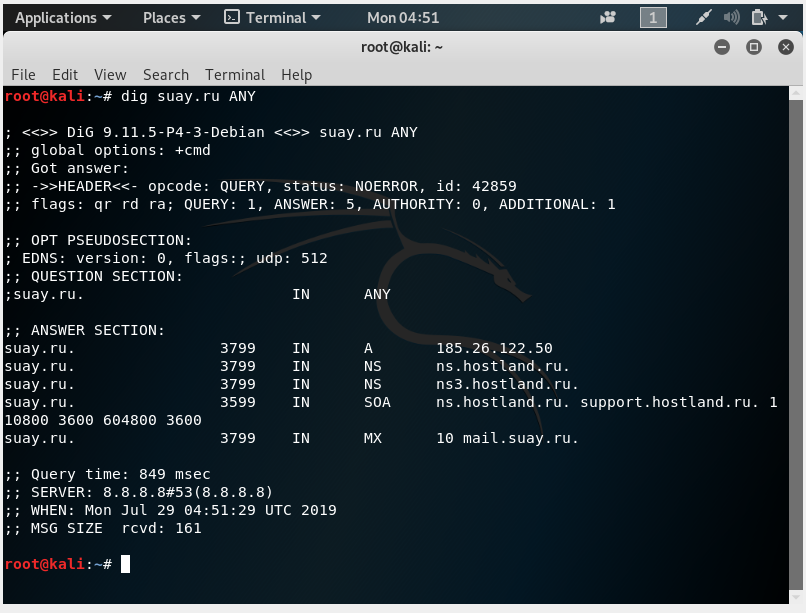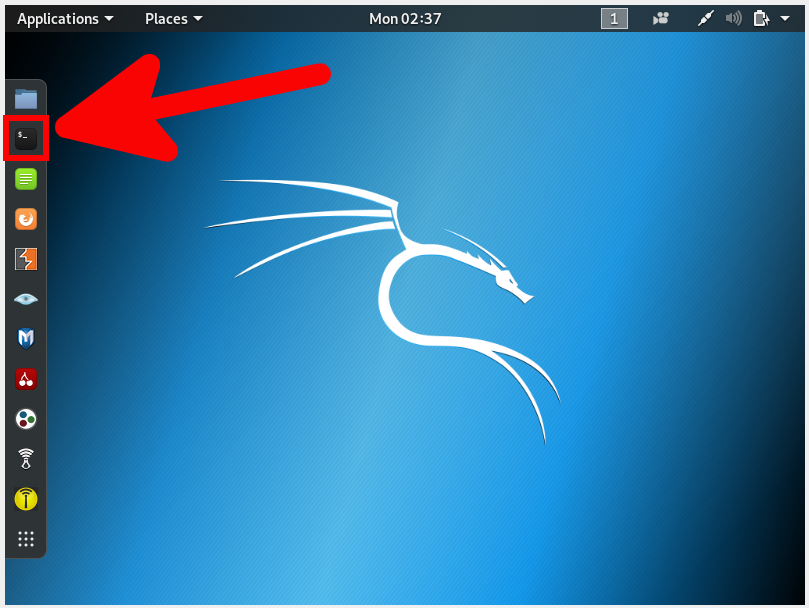
Как пользоваться Kali Linux для проверки сайтов
29.07.2019
Суть обеспечения безопасности своих веб-сайтов сводится к тому, чтобы найти проблему раньше хакера и исправить её. Проблемы в безопасности сайтов (уязвимости сайтов) хакеры ищут с помощью специализированных программ, на их жаргоне «инструментов».
Поскольку эти программы «двойного назначения» - то есть можно использовать для обеспечения безопасности своих сайтов или для взлома чужих сайтов, то они свободно распространяются. Есть даже целые дистрибутивы Linux в которые эти инструменты предустановлены. К таким дистрибутивам относятся: Kali Linux, BlackArch, Parrot Security и другие.
Инструменты для проверки сайтов свободно доступны, но проблема в том, что большинство веб-мастеров не умеет ими пользоваться. Ситуация для них усугубляется тем, что это в большей части утилиты командной строки, то есть это программы без графического интерфейса, их нужно запускать в консоли. И всё ещё хуже от того, что это даже не Windows программы — большинство из них легко устанавливаются только в Linux.
Я подготовил эту очень простую инструкцию для абсолютных новичков, которые даже никогда не видели Linux. С помощью неё вы сможете:
- запустить Kali Linux в виртуальной машине
- выполнить проверки своих сайтов и серверов
Сложно не будет, обещаю! Начнём.
Скачайте Kali Linux
Зайдите на страницу https://www.kali.org/downloads/, найдите там вариант Kali Linux 64-Bit и скачайте Torrent-файл. Затем скачайте образ системы (уверен, торрентами вы и без моих инструкций умеете пользоваться).
Как запустить Kali Linux
Пользователи Windows привыкли, что с помощью образа дистрибутива можно только выполнить установку. С помощью образа Linux также можно выполнить установку. Но они умеют ещё один замечательный фокус — запускаться прямо с образа диска. То есть .iso файл можно записать на флешку или на оптический диск и с него загрузиться в Linux и работать там как в полноценной системе. Это называется Live-система.
Плюсы такого способа:
- мгновенный запуск, не требуется время на установку
- можно запустить с флэшки — безопасно для основной операционной системы
Есть и минус:
- все сделанные изменения в операционной системе исчезают после перезагрузки.
Поскольку я обещал, что будет просто, то мы выберем работу именно в Live-системе. Если у вас появится дальнейший интерес, то вы сможете установить ОС Linux в виртуальную машину или в качестве второй системы.
Запуск Kali Linux без установки
Скаченный образ можно записать на флешку с помощью Etcher (в этой программе всего три кнопки – не запутаетесь) и загрузиться с этой флешки.
Но есть и ещё более простой вариант! Запуск Live-системы Linux в виртуальной машине VirtualBox.
Итак, поскольку мы будем запускать Kali Linux в VirtualBox, то в этом случае нам НЕ нужно записывать ISO образ на флешку, нужно только установить VirtualBox, это делается элементарно, но на всякий случай вот инструкция.
Создание виртуальной машины Kali Linux
Мы все знаем, что на компьютере работает одна операционная система. Мы можем установить вторую операционную систему (например, другую версию Windows или дистрибутив Linux), но чтобы переключиться в эту другую операционную систему, необходимо выключить компьютер и при загрузке выбрать другую ОС. Так вот программа VirtualBox убирает это ограничение — она позволяет запускать на одном компьютере две и более операционных систем, каждая из которых работает независимо от другой!
Это достигается благодаря «виртуальным компьютерам» («виртуальным машинам»), за которые отвечает VirtualBox.
Итак, создадим нашу виртуальную машину, в которой мы будем запускать Kali Linux.
1. Откройте VirtualBox
2. Нажмите кнопку Создать:
3. Введите Имя «Kali Linux», нажмите кнопку Далее.
4. Установите количество оперативной памяти, которую вы выделяете виртуальной машине — рекомендуется 4 гигабайта или более. Но помните, что выделяемая память забирается у вашей основной ОС, то есть оставьте достаточное количество, чтобы ваша основная ОС также нормально работала. Нажмите кнопку Далее.
5. Нам не нужен жёсткий диск, поскольку мы будем работать исключительно в Live-системе. Поэтому выбираем «Не подключать виртуальный жёсткий диск». И нажимаем кнопку Создать.
6. Система думает, что мы не знаем, что делаем, но мы то знаем! Поэтому нажимаем кнопку Продолжить.
7. Этот шаг необязательный. Зайдите в настройки виртуальной машины (выделите её и нажмите кнопку «Настроить», либо кликните по виртуальной машине правой кнопкой и в контекстном меню выберите «Настроить»). Там в разделе Система на вкладке Процессор рекомендую добавить количество ядер (чтобы работала быстрее) и поставить галочку «Включить PAE/NX». Когда изменения сделаны, нажмите кнопку ОК для их сохранения.
Запуск Kali Linux для новичка
Теперь запустите виртуальную машину — для этого дважды кликните по ней, либо нажмите кнопку Запустить.
Появится чёрный экран (на данном этапе это нормально):
В меню перейдите в Устройства → Оптические диски → Выбрать образ диска:
Выберите образ Kali Linux который вы недавно скачали.
Прежде чем перезагрузиться, сделаем ещё одну настройку. В меню перейдите в Устройства → Общий буфер обмена → Двунаправленный.
И теперь в меню выберите Машина → Перезагрузить.
А вот и сама великая и ужасная Kali Linux:
Нажимаем ENTER, чтобы загрузиться.
Консоль Kali Linux
Теперь мы будем работать в командной строке (консоли Linux). Чтобы её открыть кликните на эту иконку:
Лучшие команды Kali Linux для новичков
Проверка сайтов WordPress в Kali Linux
Для проверки сайтов, работающих на WordPress, используется программа WPScan. Эта программа может определить старые версии WordPress, тему оформления, установленные плагины, показать известные уязвимости в плагинах и темах оформления WordPress.
Начнём с обновления базы данных (нужно делать один раз после загрузки компьютера):
wpscan --update
Для проверки сайтов запустите команду вида:
wpscan --url АДРЕС_САЙТА -e p,vt,u
Например, если я хочу проверить сайт www.forum.comp-web-pro.ru, то команда следующая:
wpscan --url www.forum.comp-web-pro.ru -e p,vt,u
Определено, что на сайте доступна регистрация, найдена версия WordPress, определена тема оформления.
Найдено много уязвимостей в установленных плагинах WordPress:
Как запустить сканирование Nikto
Nikto – это инструмент оценки веб-серверов. Он предназначен для поиска различных дефолтных и небезопасных файлов, конфигураций и программ на веб-серверах любого типа.
Для сканирования с Nikto нужно запустить команду вида:
nikto -h https://САЙТ.RU
Обратите внимание, что протокол также нужно указать.
Пример запуска сканирования сайта https://www.forum.comp-web-pro.ru/:
nikto -h https://www.forum.comp-web-pro.ru/
Показываемая информация может быть как о серьёзных ошибках, так и о менее важных недочётах (например, не установлены заголовки безопасности HTTP протокола).
Поиск уязвимости SQL-инъекция
Программа sqlmap пригодиться тем веб-мастерам, которые программируют и пишут код сервисов, CMS, сайтов. С помощью sqlmap можно найти уязвимость SQL-инъекция.
SQL-инъекция — это одна из самых серьёзных уязвимостей веб-приложений. При запуске программы нужно указать тестируемый параметр, пример:
sqlmap -u https://САЙТ.ru/rubrika.php?id=31
Узнаём используемые веб-технологии
Вы можете проверить, что об используемых вашим сайтом технологиях может узнать хакер. Либо сами можете посмотреть технологии, которые применяются на другом сайте. Это делается программой WhatWeb.
Для этого используйте команду вида:
whatweb SITE.RU
К примеру, я хочу узнать о сайте suay.ru:
whatweb suay.ru
Простой сбор информации о веб-приложениях
Wig — это инструмент по сбору информации о веб приложениях, который идентифицирует ряд систем управления контентом (CMS) и другие административные приложения.
Установим программу:
apt install wig
Для проверки сайта запустите команду вида:
wig https://SITE.RU
Проверим, что удастся найти о сайте suay.ru:
wig https://suay.ru
Проверка правильности настройки SSL сертификата
С помощью программы testssl.sh можно проверит, всё ли в порядке с вашим SSL сертификатом, правильно ли он установлен, не содержит ли настройка SSL вероятности использования уязвимых шифров и т.д.
Установим программу:
sudo apt install testssl.sh
Для проверки запустите команду вида:
testssl SITE.RU
Проверим правильность настройки TLS/SSL сайта suay.ru:
testssl suay.ru
Как проверить открытые порты
Проверку открытых портов можно сделать программой Nmap.
В самих по себе открытых портах нет ничего плохого. Например, для работы веб-сервера необходимы открытые порты 443 и 80. То есть для используемых служб порты должны быть открыты.
Порты следует закрыть для неиспользуемых служб. Например, если вам не нужен FTP сервер, то порт 21 не должен быть открыт, если вы не используете SSH, то порт 22 не должен быть открыт.
Если вы обнаружили открытый порт с необычным номером, то это может означать, что сервер взломан и хакер установил на этом порту бэкдор.
В первую очередь следует проверять свои собственные сервера (VPS), поскольку на виртуальных хостингах обычно открыто много портов и хостер это делает для каких-то своих нужд.
Для проверки открытых портов используется команда Nmap.
Команда запускается следующим образом:
nmap IP_или_САЙТ
В этом случае будут проверены самые часто используемые порты. Если вы хотите проверить вообще все порты, то запустите команду так:
nmap IP_или_САЙТ -p-
Проверка открытых портов сервера, на котором работает сайт suip.biz:
nmap suip.biz
Как узнать, занят ли домен
Предположим, вы хотите узнать, занято ли доменное имя, но не хотите доверять посторонним сервисам и сайтам. Вы можете сделать проверку прямо на своём компьютере!
Это можно сделать, например, с помощью команды whois. Запустите её следующим образом:
whois САЙТ.RU
Допустим, я хочу узнать, занят ли домен w-e-b.site:
whois w-e-b.site
Если домен уже кем-то зарегистрирован, то будет выведена соответствующая информация о регистрации. Если же домен никем не используется, то будет выведено, что домен не найден (возможны варианты: данные не найдены, записи не найдены и т. д.). Примеры записей, если домен не существует:
- No entries found
- No Data Found
- The queried object does not exist: DOMAIN NOT FOUND
- и т.д.
Как посмотреть HTTP заголовки
В HTTP заголовках может содержаться информация о редиректе, о сервере и прочее. Вы можете посмотреть HTTP заголовки следующей командой:
curl -I SITE.RU
Просмотр HTTP заголовков при обращении к сайту suay.ru:
curl -I suay.ru
Пример вывода:
HTTP/1.1 302 Moved Temporarily Server: nginx Content-Type: text/html; charset=iso-8859-1 Connection: keep-alive Location: https://suay.ru/ Date: Mon, 29 Jul 2019 04:47:26 GMT X-Page-Speed: 1.13.35.2-0 Cache-Control: max-age=0, no-cache
Выполняется редирект, об этом говорит строка Location: https://suay.ru/.
Как узнать IP адрес сайта
Нет ничего проще, чем узнать IP адрес любого сайта. Для этого выполните команду вида:
dig SITE.RU +short
К примеру, я хочу узнать IP адрес сайта suay.ru:
dig suay.ru +short
Как узнать все DNS записи сайта
Все DNS записи сайта можно получить командой вида:
dig SITE.RU ANY
Пример для сайта suay.ru:
dig suay.ru ANY
Kali Linux для абсолютных новичков
Пожалуй, на первый раз достаточно.
На самом деле, я бы мог ещё долго продолжать: как искать скрытые файлы и папки на сайте, как узнать субдомены, как проверить на другие уязвимости, как найти все сайты на одном IP адресе и так далее — и это только про сайты! Много интересного можно рассказать и про другие темы с Kali Linux: про Wi-Fi, например. Поэтому если у вас есть интерес к этой теме, то я сделаю продолжение. Свой интерес вы можете показать поделившись ссылкой на эту статью в социальной сети или на своём сайте. Будут посетители на эту статью — будет и продолжение. ![]()
![]()
![]()
Билеты на автобусы, паромы и поезда, в том числе стыковочные маршруты:
Авиабилеты на международные и местные направления по минимальным ценам:
Связанные статьи:
- iThemes Security заблокировал пользователя — как войти в админку WordPress (РЕШЕНО) (28.8%)
- Как запретить просматривать или комментировать сайт на WordPress пользователям Tor (28.8%)
- 1 год как Linux заменил Windows на моём домашнем компьютере (22.1%)
- WordPress: На сайте возникла критическая ошибка — невозможно войти в панель управления (РЕШЕНО) (22.1%)
- Как в WordPress разрешить использовать WebP (22.1%)
- Системное администрирование Windows и Windows Server (RANDOM - 18.3%)